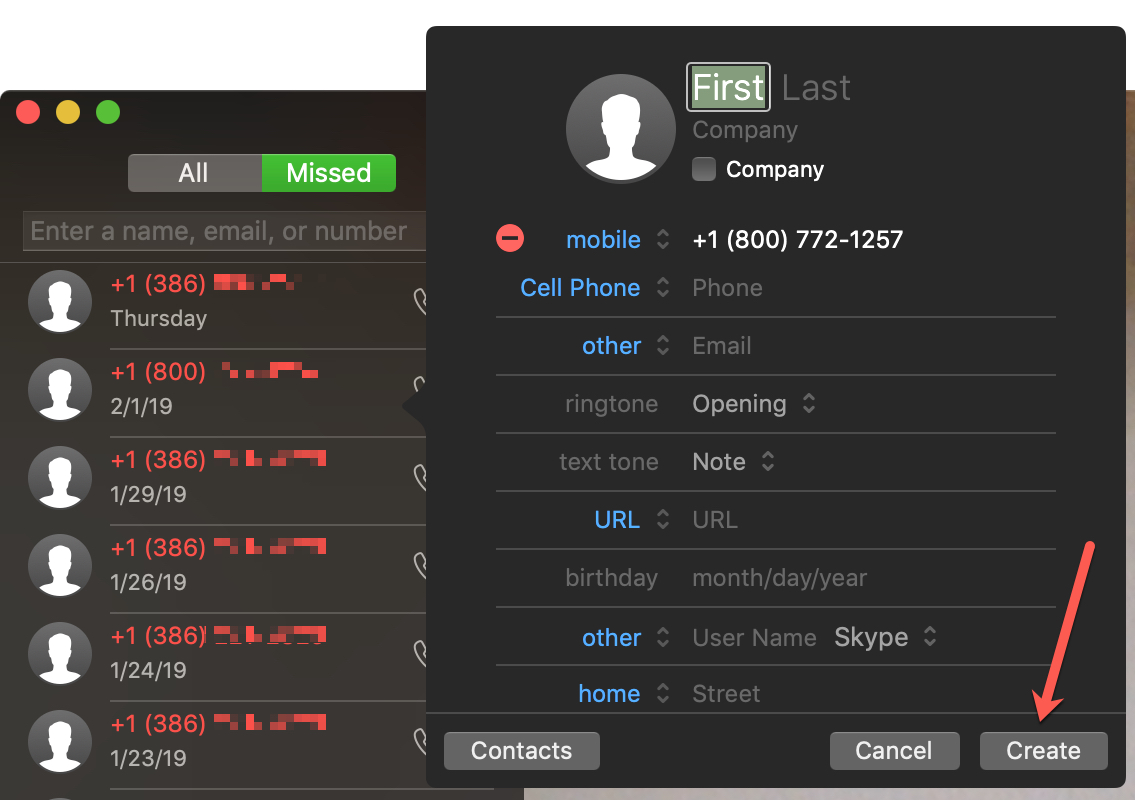To block someone on a macbook pro, go to the system preferences, click on “security & privacy,” choose the “privacy” tab, and then select the app or service you want to block access for the specific user. We will explore the step-by-step process to block someone on a macbook pro, ensuring that you can effectively manage and control access to your device.
Whether it is a nuisance caller, a user with unauthorized access, or simply someone you do not want to interact with, blocking them on your macbook pro can provide peace of mind and enhance your privacy and security.
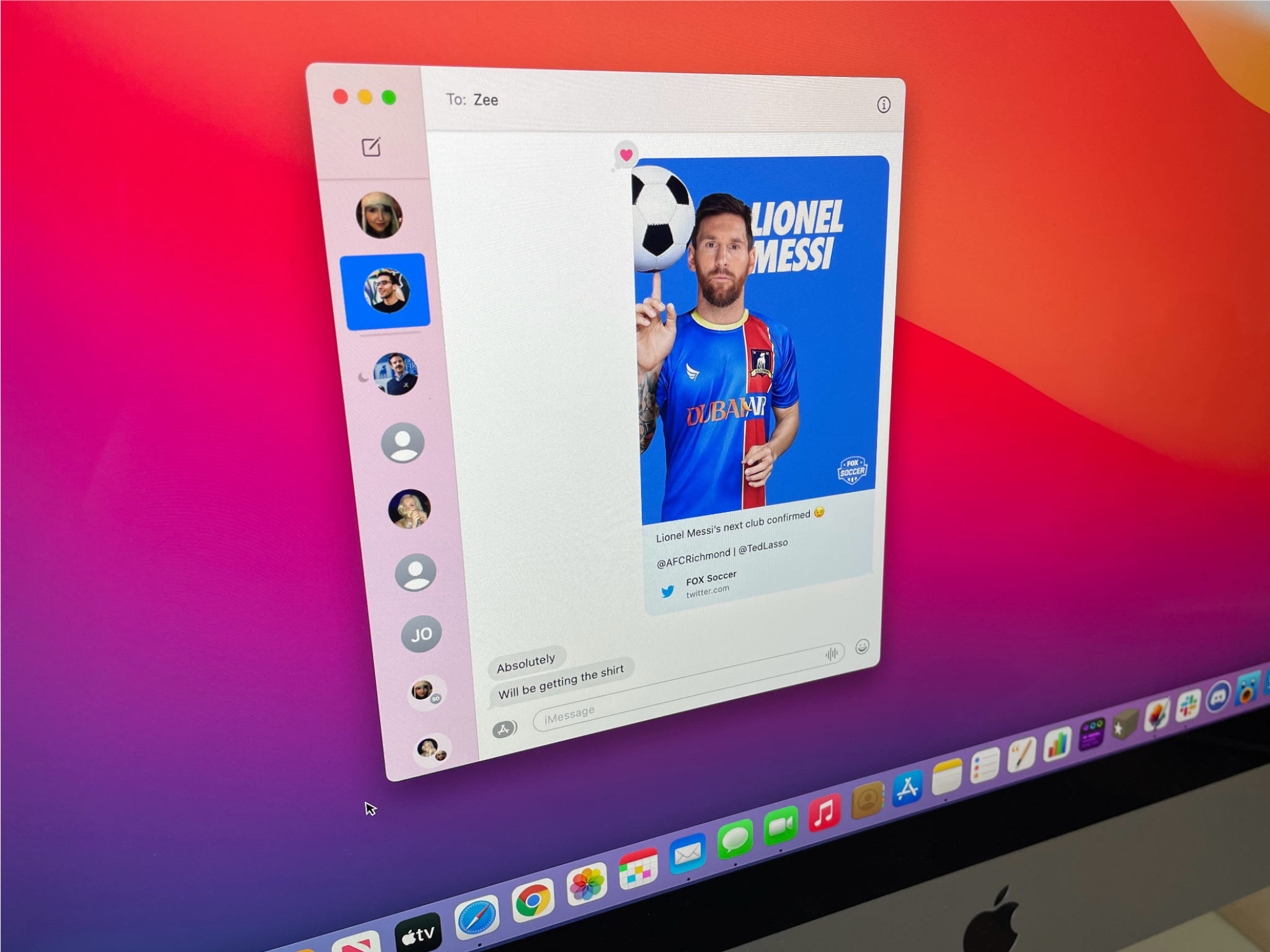
Credit: www.imore.com
Blocking Someone Using The Built-In Firewall
Configuring The Firewall Settings On Macbook Pro
Configuring the firewall settings on your macbook pro is essential for enhancing the security of your device and protecting it from unwanted access. By enabling the built-in firewall and adjusting the settings, you can block specific ip addresses or domains that may pose a threat.
Here are the key points to consider:
- To configure the firewall settings on your macbook pro, follow these steps:
- Go to the apple menu and select “system preferences.”
- Click on “security & privacy” and then navigate to the “firewall” tab.
- Click on the padlock icon and enter your administrator password to make changes.
- Choose the “firewall options” button to customize the settings.
- Enabling the firewall on macbook pro is a crucial step in safeguarding your device against potential threats. Here’s how you can enable it:
- Open the “security & privacy” preferences in the system preferences.
- Navigate to the “firewall” tab.
- Click on the padlock icon, enter your admin password, and click “unlock.”
- Check the box next to “enable firewall.”
Adjusting Firewall Settings To Block Specific Ip Addresses Or Domains
To block a specific ip address or domain using the built-in firewall on your macbook pro, you need to configure the settings accordingly. Follow these steps:
- Open the “security & privacy” preferences in the system preferences.
- Go to the “firewall” tab and click on the padlock icon to make changes.
- Click on the “firewall options” button.
- Select the “+” button to add a new rule.
- Enter the ip address or domain you want to block and choose the appropriate action (e.g., “block incoming connections” or “block all incoming connections”).
- Click on “ok” to save the changes.
Testing The Effectiveness Of The Firewall By Blocking A Test Ip Or Domain
After configuring the firewall settings and blocking a specific ip address or domain, it’s essential to test the effectiveness of the firewall. Follow these steps to conduct a test:
- Open a web browser or any other application that requires an internet connection on your macbook pro.
- Type in the test ip address or domain you blocked in the address bar.
- If the firewall is working correctly, you should not be able to access the blocked ip or domain.
- To verify the block, you can try accessing other websites or ip addresses to ensure there are no unintended restrictions.
Potential Limitations And Considerations Of Using The Built-In Firewall For Blocking
Although the built-in firewall on your macbook pro provides an extra layer of security, it’s important to recognize its potential limitations and considerations. Here are a few key points to keep in mind:
- The firewall may not be able to detect or block all types of threats. It primarily focuses on blocking unauthorized incoming connections.
- It may impact the functionality of some legitimate applications that require network access. You may need to create exceptions or adjust settings for certain apps to function properly.
- The firewall settings are specific to each user account on your macbook pro. Each user may have different rules and configurations.
- Regularly updating your system and using additional security measures alongside the firewall is recommended for comprehensive protection.
By following the steps outlined here and understanding the limitations, you can effectively configure the built-in firewall on your macbook pro to block unwanted access and enhance the security of your device.
Blocking Someone Through Parental Controls
Discussing The Utility Of Parental Controls For Blocking Individuals
Parental controls on macbook pro offer a valuable solution for blocking individuals and restricting their access to your device. Whether you want to protect your children from inappropriate content or prevent certain users from accessing specific applications or websites, parental controls can be a useful tool.
By understanding how to configure and utilize these controls effectively, you can create a safer and more controlled digital environment on your macbook pro.
Configuring Parental Controls On Macbook Pro
To begin blocking someone using parental controls on your macbook pro, follow these steps:
- Open the “apple” menu and select “system preferences.”
- Click on “parental controls” to access the settings.
- Click the lock icon at the bottom left corner and enter your administrator password to make changes.
- Select the user account for whom you want to create access restrictions.
Creating A New User Account With Restricted Access
When blocking someone through parental controls, it’s advisable to create a new user account with restricted access. This ensures that the individual you want to block doesn’t have full control over your device. Here’s how to set up a new user account with limited access:
- Create a new user account by clicking the “+” button in the users & groups section of system preferences.
- Select “managed with parental controls” to enable access restrictions.
- Provide a name and password for the new user account.
- Customize the settings based on your specific requirements, such as app and website restrictions.
Setting Up Content Filtering And Blocking Specific Applications Or Websites
One of the key features of parental controls is content filtering. This allows you to block specific applications or websites that you deem inappropriate or unsuitable for certain users. Follow these steps to set up content filtering and block access to specific apps or websites:
- In the parental controls settings, select the user account you want to configure.
- Go to the “web” or “apps” tab, depending on your preference.
- Enable content filtering and select the level of restriction desired. You can choose from pre-defined categories or manually add specific websites or applications to the block list.
Monitoring And Managing Access Restrictions With Parental Controls
Parental controls not only allow you to set up access restrictions but also help you monitor and manage these restrictions effectively. Here are the key aspects to keep in mind when using parental controls for monitoring and management:
- Regularly review the activity logs and reports provided by parental controls to gain insights into the user’s activity.
- Adjust the settings as necessary to ensure that the desired level of control and restriction is maintained.
- Monitor the blocked access attempts and tweak the restrictions based on specific needs and requirements.
Viewing Activity Logs And Reports
Parental controls provide detailed activity logs and reports that allow you to stay informed about the user’s actions on your macbook pro. This feature ensures you have a clear view of the user’s online activity and aids in identifying any potential issues or concerns.
To view activity logs and reports:
- Open the parental controls settings for the user account you want to monitor.
- Navigate to the “logs” or “reports” tab.
- Review the information provided, which may include accessed websites, blocked applications, or other relevant details.
Modifying Blocked Access Based On Specific Needs And Requirements
As your needs and requirements change, you might find it necessary to modify the blocked access on your macbook pro. Parental controls offer the flexibility to make adjustments and refinements to the existing settings. Here’s how you can modify blocked access:
- Access the parental controls settings for the relevant user account.
- Locate the section related to app or web restrictions.
- Add or remove specific applications or websites from the blocked list as per your specific needs and requirements.
By exploring and utilizing the various features and settings of parental controls on your macbook pro, you can effectively block individuals from accessing your device, protect your loved ones from inappropriate content, and maintain a safer digital environment. Remember to regularly review and refine the settings to ensure they align with your evolving needs.
Blocking Someone Through Third-Party Apps
Exploring Third-Party Apps For Enhanced Blocking Capabilities
In addition to the built-in blocking features on your macbook pro, there are third-party apps available that offer enhanced blocking capabilities. These apps can help you better manage your contacts and websites, providing a more comprehensive approach to blocking unwanted individuals or content.
Here’s how you can take advantage of third-party apps for blocking on your macbook pro:
Researching And Selecting A Suitable Third-Party App For Blocking
Before installing a third-party app, it’s crucial to conduct thorough research to find the best option that suits your needs. Consider the following factors when selecting a suitable app for blocking on your macbook pro:
- Read reviews and ratings from other users to gauge the app’s performance and reliability.
- Look for specific features that meet your requirements, such as blocking calls, texts, websites, or even specific apps.
- Ensure compatibility with your macbook pro’s operating system to avoid compatibility issues.
Installing And Configuring The Chosen App On Macbook Pro
Once you’ve identified a suitable third-party app for blocking, follow these steps to install and configure it on your macbook pro:
- Download the app from the official website or the mac app store.
- Locate the downloaded file and open it for installation.
- Follow the on-screen instructions to complete the installation process.
- Launch the app and proceed to the initial setup.
Granting Necessary Permissions And Configuring Blocking Settings
To ensure the third-party app has the required permissions and to configure the blocking settings, follow these steps:
- Open the system preferences on your macbook pro.
- Select “security & privacy” and navigate to the “privacy” tab.
- Grant the app necessary permissions to access your contacts, messages, or browsing history, depending on its functionality.
- Customize the blocking settings according to your preferences.
Testing The Effectiveness Of The Third-Party App By Blocking A Contact Or Website
To verify the effectiveness of the third-party app in blocking unwanted contacts or websites, follow these steps:
- Open the app and navigate to the blocking section.
- Select a contact or input a website url that you want to block.
- Save the changes and exit the app.
- Test the blocking capabilities by attempting to contact the blocked individual or accessing the blocked website.
Evaluating Additional Features And Benefits Offered By The Third-Party App
Apart from blocking capabilities, many third-party apps offer additional features and benefits that can enhance your overall experience. Consider the following aspects when evaluating an app’s additional features:
- Additional security measures like password protection or encryption.
- Integration with other apps or services for seamless blocking across platforms.
- User-friendly interface and intuitive design for easy navigation.
By exploring and utilizing third-party apps for blocking on your macbook pro, you can have better control over your contacts and online experiences. Choose the right app, configure it accordingly, and enjoy a more efficient and tailored approach to blocking unwanted individuals or content.
Frequently Asked Questions Of How To Block Someone On Macbook Pro
How Do I Block Someone On My Macbook Pro?
Blocking someone on your macbook pro is easy. Simply go to the system preferences, click on “security & privacy,” go to the “privacy” tab, then select “accessibility” on the left. Click on the lock icon, enter your password, and then click on the “+” button to add the person you want to block.
What Happens When I Block Someone On My Macbook Pro?
When you block someone on your macbook pro, they will no longer be able to send you messages, call you, or see your online status. They won’t receive any notifications from you either. However, they will still be able to see your profile and any messages or calls they’ve sent you before being blocked.
Can I Unblock Someone On My Macbook Pro?
Yes, you can unblock someone on your macbook pro. To do this, go to the system preferences, click on “security & privacy,” go to the “privacy” tab, then select “accessibility” on the left. Click on the lock icon, enter your password, and then select the person you want to unblock and click on the “-” button.
How Can I Tell If Someone Has Blocked Me On Their Macbook Pro?
If someone has blocked you on their macbook pro, you won’t be able to send them messages, call them, or see their online status. You may also notice that their profile picture and status updates are no longer visible to you.
Additionally, any messages or calls you’ve sent them will not be delivered.
Do I Get A Notification When Someone Blocks Me On Their Macbook Pro?
No, you won’t receive a notification when someone blocks you on their macbook pro. The blocking action is discreet, and you won’t be alerted about it. However, you may notice that you are no longer able to contact them or see their online status, which could indicate that you have been blocked.
Conclusion
Blocking someone on your macbook pro can be a simple yet effective way to maintain your privacy and peace of mind. By following the step-by-step guide discussed in this blog post, you can easily block unwanted individuals from accessing your mac.
Whether it’s blocking someone on social media, email, or even phone calls, the built-in features on your macbook pro provide you with the necessary tools to ensure a safer digital environment. By taking advantage of these features, you can customize your blocking settings to meet your specific needs and preferences.
Remember to always be mindful of who you share your personal information with and take proactive steps to protect yourself online. With a few simple clicks, you can block unwanted individuals and enjoy a more secure and private mac experience.
Stay safe and take control of your digital world with these easy-to-follow instructions.