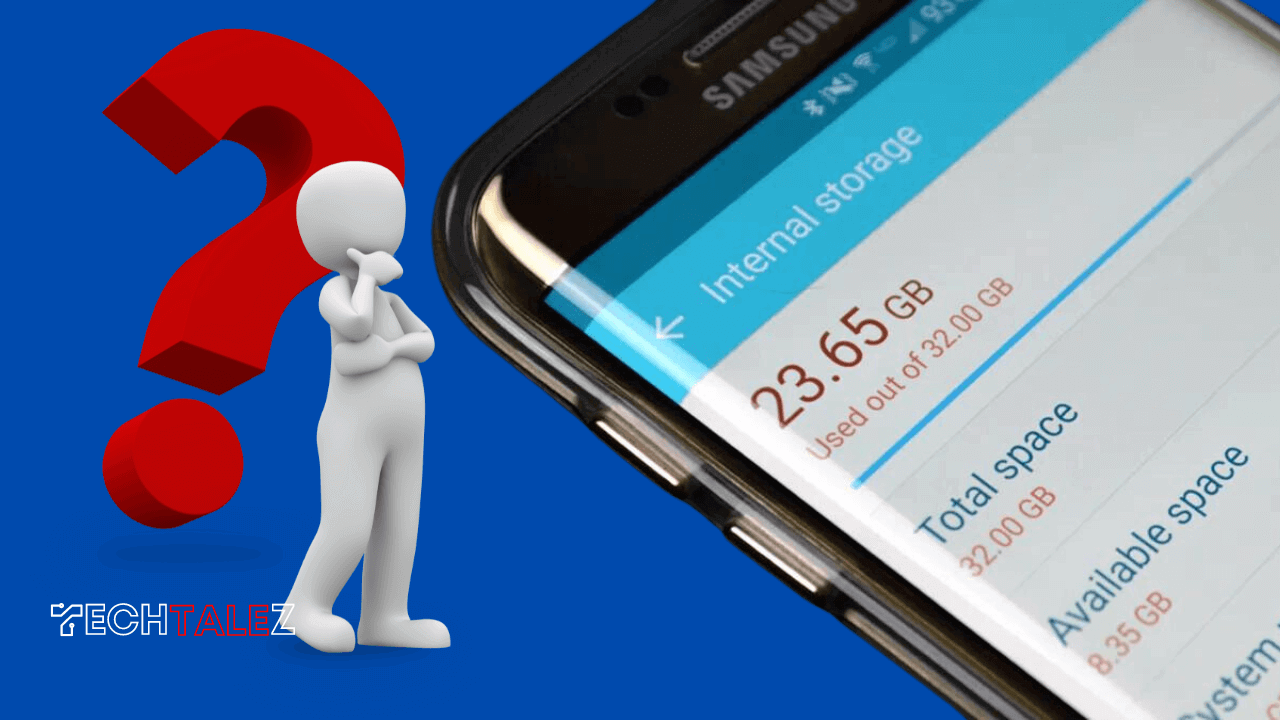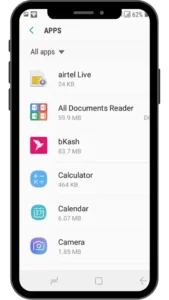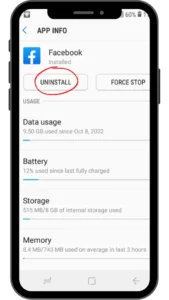In today’s digital age, smartphones have become an indispensable part of our lives, serving as our constant companions for communication, entertainment, and productivity.
However, as we accumulate apps, photos, videos, and files, the internal memory of our Android devices can quickly reach its limit, causing sluggishness and hindering performance.
The good news is here we’ve shared some practical and effective ways how to free up space on Android internal memory.
Whether you’re struggling with a device that’s running out of storage or just aiming to optimize its performance, this guide will walk you through a series of steps and strategies to free up space on your Android phone, allowing you to make the most out of your digital experience.
You may also like: How to Make Apps Download Faster on Android
Uninstall Unwanted Apps and Games
Starting with the most obvious suggestion which is uninstalling unwanted apps and games. This is definitely a good starting point because most of the files and data you have occupying your storage space came from one app or another and on Android when you uninstall an app from your device then any data that the app has accumulated over time is frequently deleted.
So instead of going to first delete caches, it might be better to first uninstall unwanted apps. There are different ways to uninstall apps from your Android device. You can choose to go through Google Play or Play Store.
For some Android devices, you could even uninstall it from your home screen. But the most convenient way would be to go through the app menu in your settings.
Step-1: So here you tap the Settings icon and then scroll down to it says apps.
Step-2: Tap to open a list of all the apps you have installed on your device. Here simply check through your list of apps to locate the apps you no longer need.
Step-3: Click on each app and then select uninstall to remove it.
Another advantage of uninstalling through the app menu is that it provides you a list of all the apps you have installed on your device not just those apps that have the icons on the home screen.
And if you are worried about your paid apps then it might interest you to know that any previous purchases from Google Play can be real downloaded at a later date free of charge.
It’s also important to note that not all apps can be uninstalled. You will notice that most of the default apps that came with your Android device, do not show the uninstall option.
When you click on them instead you see these are available for stop and uninstall updates. If you come across such apps and you don’t really use them then the best thing would be to disable such apps and uninstall their updates.
That way you’re able to reclaim a substantial amount of space from them and also prevent them from downloading more updates and taking off more storage space.
Clear Cashed Data
The second suggestion is to clear up data and cache. Now the cache is basically a small size to volatile computer memory that provides fast access to frequently used program instructions applications and data.
Again the amount of space you can free through this process depends on how frequently you do your cleanup.
There are two possible ways to clean your cache data: You could go through the phone storage and you could also go through individual apps.
For the phone storage method go to your settings then scroll down and select storage and USB or just storage depending on the model of phone you are using. Here select phone storage then wait a bit for the calculations.
Now go down to where it says cached data and select it. It then tells you that this will clear cache data for all apps. If that is what you want then you can simply select OK to complete the process.
But if you only want to clear cache data for certain apps then here you need to select cancel and then go back to settings and select apps and then from here, you can select each individual app.
Tap on storage and select clear cache then you can go ahead and repeat the same process with as many apps as you want.
Move Apps to SD Card
The third approach would be to move movable apps to your microSD card if supported by your device. Now as far as releasing the most possible internal storage space calls without sacrificing your data and apps, this could be the most effective solution for you if have an SD card and your phone supports one.
It doesn’t have to be a 32 gig or 64 gigs in size. A 4 gig, 8 gig, or even 16 gig card could be doubling up your internal storage space depending on your phone model and that would be a huge relief on your internal storage.
Here we’re going to use a 16 gigabyte SD card which is literally doubling the internal storage capacity. Now we will go to each app and see which ones are movable to the SD card and then move them.
Of course, you will need to have your SD card attached to your phone whenever you are running the apps you move to your SD card otherwise you might get some error message or the app might not launch entirely.
You may also like: How to Connect iPhone 11 to Car Bluetooth
Delete or Move Offline Maps to the SD Card
The fourth strategy would be to delete or move offline maps to the SD card. Now, this is similar to the third approach we just discussed but it is a substantial uniqueness that comes with most map apps that need to be understood before moving them to the SD card.
For me, maps take up the most storage space on my mobile device compared to any other apps. This is because when I travel to a new place and I’m not sure how readily I would have access to the internet on my phone then I would already download the offline maps of such places before the trip.
And usually, such offline maps could go anywhere from a few hundred megabytes to several hundred megabytes even up to a gigabyte depending on the locations.
Now some map apps allow you to have the app on the internal storage and the offline maps on the SD card. This sounds quite optimal but from my experience with this here-we-go map, it doesn’t really give the best performance.
Sometimes tracking is substantially delayed and the cache keeps clearing up automatically when I already launched the app and which makes it difficult for me to track the places I’ve visited.
Now what I find optimal is to have both the app and the map on the same storage. In the case of Google Maps, I find it suitable for online navigation but not so much for offline movements.
Although it allows you to download offline maps but unlikely HERE app it doesn’t give you the option of downloading for a particular country or state. It’s using some kind of cropping technique to cut certain areas of the map that you can download for offline use and you can only cut this much space at a time.
The good thing though with the Google map is that when you move it to an SD card it automatically deletes the offline maps from your internal storage and downloads the same map to your SD card.
It is advisable to perform this process when you have access to a faster connection like Wi-Fi, otherwise, it might take up a huge part of your mobile data and could take a very long time to complete.
Delete Unnecessary WhatsApp Media Files
The fifth approach would be to delete unnecessary WhatsApp media files from your storage. Now as more and more features get added to the WhatsApp app it often translates to more and more data on storage space demand.
And by default WhatsApp stores every media you send or receive across the service so all the videos, images, and audio files you send or receive remain stored on your phone.
Over time this could become a huge collection of data that could choke up your internal storage. So you should definitely clean up these files from time to time especially if you are a heavy WhatsApp user.
An effective way to do that would be to use a file browser app. If you don’t have one you can get a free one like file manager or ES File Explorer from Google Play.
Step-1: Now open your file browser and then navigate to internal storage.
Step-2: Select WhatsApp then media.
Step-3: Here you find different media folders like WhatsApp video, WhatsApp images, and WhatsApp audio. When you click on each one of these you will see a collection of the media files that have been received under each category also the files you send under this category.
Step-4: Here you can simply select these files one after another and then select delete to remove them.
Do this for the different categories of media files and you could reclaim quite a substantial amount of space for your internal storage.
Cleanup Media Files and Download Folder
The sixth approach would be to clean up media files and download folders. As you know most of the data you have on your mobile devices these days are multimedia files talking about video, images, and voice notes.
So cleaning up unwanted media files could go a long way in freeing up your internal storage space. To do this you will again need the file browser app.
Open and navigate your media files usually, you will find them in the DCIM folder on the 100 media. You can select unwanted files and hit delete to remove them. Now you can repeat the same procedure for the download folder or any other folders where you may have large files.
Change Camera Storage to SD Card
The final approach for this tutorial would be to change the storage option of your camera. Now, this doesn’t directly free up storage space like the other six approaches but it directs any future photos and videos you record with your mobile phone to the SD card.
Step-1: Now to change these settings simply open your camera app.
Step-2: Select the gear icon to go to settings.
Step-3: Select general settings and scroll down to where it says storage.
Step-4: Then select the removable storage.
From now on any photos or videos, you record will automatically be stored on your SD card. Hope some of these approaches were able to help you out. If you found it useful share it with anyone you think might want to read it.