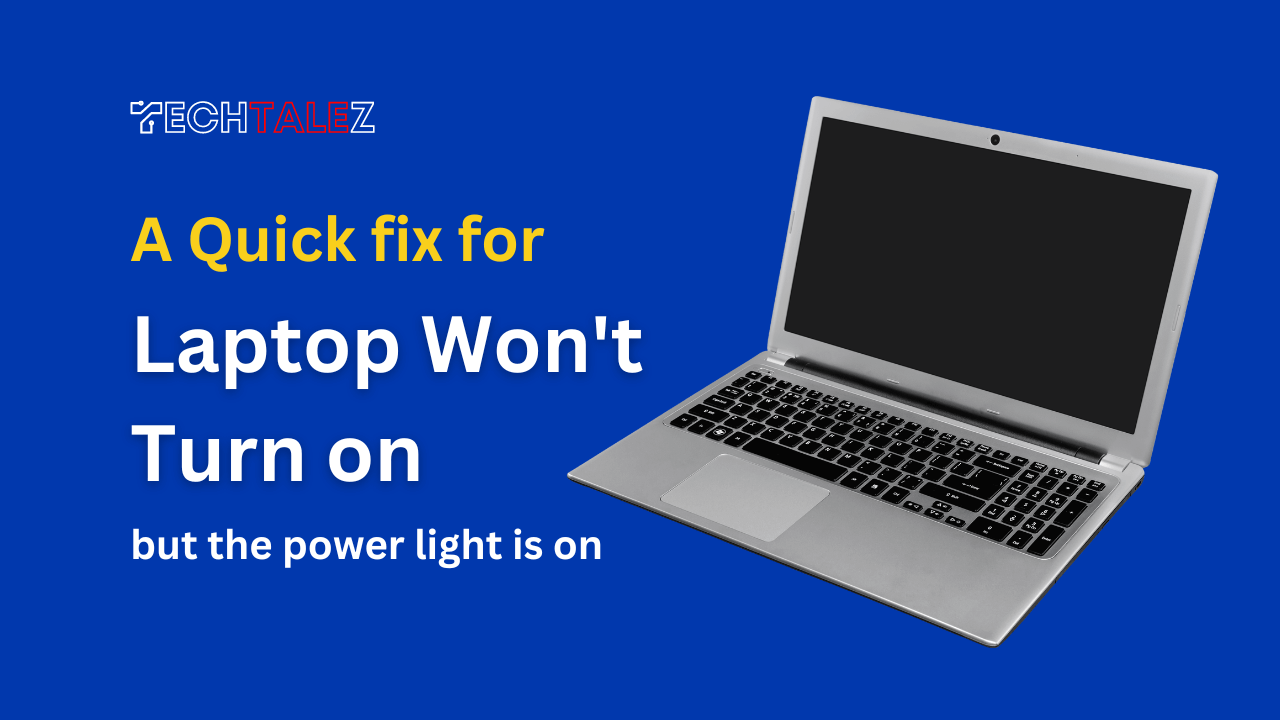A few days earlier one of my friends text me this “my laptop won’t turn on but the power light is on windows 10, how I can fix this?” I suggested him few tips and tricks that really worked for his laptop.
Well, if you’re facing the same problem then this article may help you to fix your laptop too.
Check the power source
The first and most important thing to check when your laptop doesn’t turn on is the power source. Check to ensure that your laptop is properly connected to a power source and that the power cable is firmly plugged into the laptop’s charging port. Additionally, check if the power outlet is working correctly by trying another device in the same outlet.
Check the Battery
If your laptop is not connected to a power source and the battery is low, it may not turn on. In this case, connect the laptop to a power source and allow it to charge for some time. If the battery is fully charged, try removing the battery and reinserting it to see if that resolves the issue. If the battery is faulty, you may need to replace it.
Remove External Devices
External devices connected to your laptop, such as USB drives, external hard drives, or printers, can interfere with the laptop’s ability to turn on. Try removing any external devices connected to your laptop and see if the laptop turns on.
You may also like to read:
Asus Laptop Camera Not Working Windows 10
Samsung Galaxy Book3: A New Beast in the Market
Diagnose the Laptop Screen
If you’re having problems with the screen of your laptop, there are a few things you can do to try and fix it. Firstly, make sure your laptop is connected to a power source. If it is, disconnect any extra things like projectors or monitors that you may have connected to your laptop.
If your laptop’s power button is on and you can hear sounds, but the screen is blank, try turning off the lights to see if there is a very faint image on the screen. If you can see an image, it means the inverter of your screen is not working and needs to be replaced.
Alternatively, the brightness button of your laptop may be broken. If you can’t see any image on the screen, the LCD panel could be broken, which might be hard to fix, especially if your laptop is an older model.
Perform a Hard Reset
If your laptop still won’t turn on, try performing a hard reset. To do this, unplug the power cable and remove the battery (if possible). Then, press and hold the power button for about 20 to 30 seconds.
Afterward, reconnect the power cable (and battery, if removed) and try turning on the laptop again. This process will clear any residual electrical charges from the laptop’s components and can often solve the issue.
Check the RAM
Faulty RAM (Random Access Memory) can also prevent your laptop from turning on. If you have more than one RAM stick installed, try removing one and turning on the laptop.
If it still won’t turn on, remove the other RAM stick and try again. If the laptop turns on with one of the RAM sticks removed, it may be faulty, and you will need to replace it.
Check the Hardware
In some cases, hardware issues can prevent your laptop from turning on. If you’ve checked the power source, battery, external devices, and RAM, but your laptop still won’t turn on, it may be due to a hardware issue.
Check if any of the laptop’s components, such as the hard drive, motherboard, or screen, have been damaged or are not functioning correctly.
Boot in safe mode
If you are experiencing difficulties with your laptop turning on, there is still a chance that you can get it working by booting it in safe mode. This is a useful tool that can help you diagnose and fix issues with your laptop.
Safe mode allows you to start up your laptop with only the essential drivers and programs, which can help to identify any problematic software that may be causing issues.
One of the key benefits of using safe mode is the ability to uninstall new programs or drivers that may be affecting your laptop.
If you have recently installed new software or updated drivers, this could be the root cause of the problem. By booting in safe mode, you can remove the problematic software and restore your laptop to its previous state.
I hope the above solutions should help you troubleshoot the issue and get your laptop back up and running in no time.
If none of these solutions work, it may be time to take your laptop to a professional for repair or replacement. Remember to always take precautions when handling your laptop’s components, and if you’re unsure about anything, seek help from a professional.